Visual Studio Codeのリモート接続機能を使ってサーバにSSHで接続し直接ファイルを編集するときの手順のメモ。
目次
手順(AWS編)
1. 前提
- Visual Studio Codeはインストール済みである。
- AWS EC2でサーバ(Amazon Linux)を立て終わっている。
- プライベートキーファイル(pem)をゲット済みである。
2. Remote Developmentを導入する
表示 -> 拡張機能でRemote Developmentを検索しインストールします。
3. Windowsの場合
- SSHエージェントを有効化しておく必要があります。
- PowerShellを管理者権限で実行し、以下を入力します。
> Set-Service ssh-agent -StartupType Automatic > Start-Service ssh-agent
ssa-agentが起動しているを確認します。> Get-Service ssh-agent Status Name DisplayName ------ ---- ----------- Running ssh-agent OpenSSH Authentication Agent
4. SSHエージェントの設定
-
コンフィグファイルを開く
- Visual Studio Code上で
F1を押し、Remote-SSH:Open Configuration File...を開きます。 - コンフィグファイルが複数表示された場合は、自分の環境に合わせて選択してください。
- 私の自分の環境では、
C:\Users\fumo\.ssh\configでした。(ユーザ配下に.sshを作成)
- Visual Studio Code上で
-
コンフィグファイルを編集する
C:\Users\fumo\.ssh\configHost AWS_Server1 HostName xxx.xxx.xxx.xxx IdentityFile "C:\Users\fumo\.ssh\Server1-key.pem" User ec2-user- Hostは認識しやすい名前を指定します。
- HostNameはサーバの
パブリック IPv4 アドレスを指定します。 - IdentityFileには
pemファイルへのパスを指定します。 - AWS EC2なのでユーザ名は
ec2-userでOKです。
5. SSH接続する
- Visual Studio Code上で
F1を押し、Remote-SSH:Connect to Host...を開きます。 - コンフィグファイルで指定したホストが出てくると思うので、それを選択します。
Select the platform of the remote host "ホスト名"と出てきたら、Linuxを選択します。- Visual Studio Codeのウィンドウ左下が
>< SSH: ホスト名となったら接続成功しています。
6. 操作など
以後簡単に接続する
- サイドバーの
Remote Explorerを選択し、種類からRemoteを選択すると、SSHというカテゴリがあります。 - そちらを開くと、ホストが出てきますので、そこで接続などができるようになります。
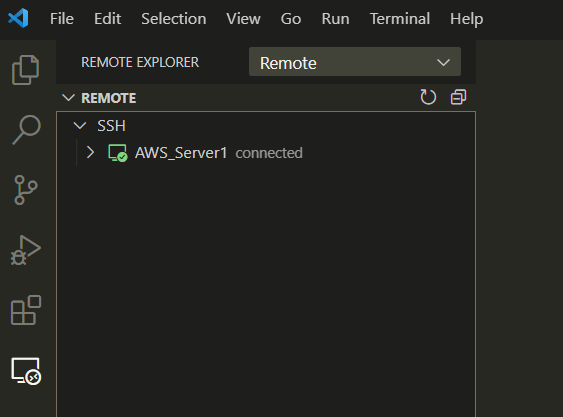
コマンド実行(ターミナル)
Ctrl + @でターミナルを開くと、AWS EC2のコンソールへと繋がりますので、お好きなコマンドを実行できます。
Visual Studio Codeのファイルエクスプローラでファイル編集する
- サイドバーで
Explorerを選択し、Open Folderでec2-userのhomeディレクトリ(/home/ec2-user/)などを開いてファイル編集可能です。
File -> Auto SaveとかをONにしておくとかなり便利です。
以上